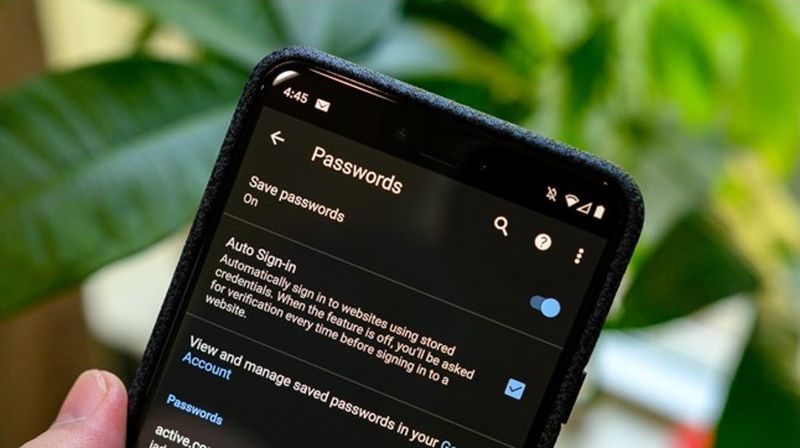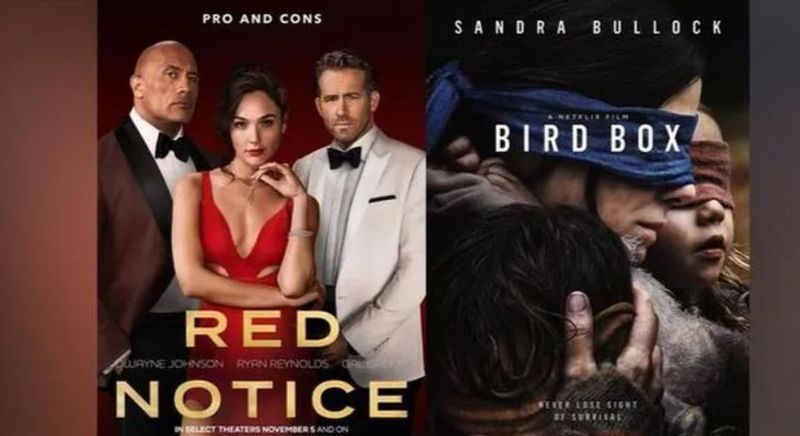Màn hình nhấp nháy là điều cuối cùng bạn mong đợi khi mua một chiếc máy tính xách tay trị giá hơn 1000 đô la. Apple là một trong những nhà bán máy tính xách tay lớn nhất. Máy tính xách tay của nó được gọi là Macbook. Nó có các biến thể khác nhau như Macbook Air, Macbook Pro, v.v. Hiệu suất của những chiếc máy tính xách tay này ngang bằng với bất kỳ máy tính xách tay Windows công nghệ cao nào có giá trên 1,4 nghìn đô la. 
Gần đây, nhiều người dùng Macbook Pro đã phàn nàn về vấn đề màn hình nhấp nháy. Vấn đề này phổ biến hơn bạn nghĩ. Điều đó luôn có thể xảy ra - bạn chỉ cần ngồi trên máy Mac và đột nhiên màn hình của bạn bị lấp đầy bởi các đường nhiều màu, làm biến dạng những gì bạn nhìn thấy. Nó có thể biến mất sau một vài giây, sau đó quay trở lại, nhưng nó cũng có thể khiến bạn không thể thực hiện bất cứ điều gì.
Trong bài viết này, chúng tôi đã tổng hợp một số phương pháp để giải quyết vấn đề nhấp nháy màn hình Macbook Pro.
Tại sao màn hình Macbook Pro của bạn bị nhấp nháy?
Không có lý do ngắn gọn chắc chắn nào cho vấn đề màn hình nhấp nháy này. Nhưng có một số lý do được suy luận có thể chịu trách nhiệm cho vấn đề này. Hãy chỉ ra một số trong số chúng.
- Cập nhật hệ thống không ổn định
- Sự cố phần mềm hoặc phần cứng
- Sự vắng mặt của trình điều khiển CUDA
- Làm rơi nhầm Macbook Pro của bạn
- Không nhận được điện áp thích hợp cho thiết bị của bạn
Làm thế nào để giải quyết vấn đề màn hình Macbook Pro nhấp nháy?
Vì vấn đề này không có bất kỳ lý do cụ thể nào nên không có giải pháp cụ thể nào cho vấn đề này. Có thể thử nhiều giải pháp. Người dùng phải thử lần lượt các phương pháp đã cho và xem có cách nào phù hợp với mình hay không. Sau đây là các phương pháp để giải quyết vấn đề màn hình Macbook Pro nhấp nháy.
1. Khởi động lại Macbook của bạn
Hãy nhớ rằng 80% vấn đề của bạn liên quan đến MacBook có thể được giải quyết bằng cách khởi động lại hệ thống của bạn. Với việc tải lại máy Mac của bạn, mọi phần cứng trong đó sẽ được kết nối lại và một số điểm không tương thích nhất định có thể biến mất. Để khởi động lại Macbook của bạn, hãy làm theo các bước dưới đây.
- Ở góc trên bên trái của màn hình, hãy nhấp vào biểu trưng Apple.
- Trên menu, nhấp vào Khởi động lại.

- Nhấp vào Mở lại cửa sổ khi khởi động lại trong hộp kiểm nếu bạn muốn macOS mở lại các cửa sổ hiện đang mở khi bạn khởi động lại. Nếu không, chỉ cần khởi động lại máy Mac của bạn bằng cách nhấn Khởi động lại.
2. Cài đặt Trình tiết kiệm năng lượng thay thế
Khi bạn đang sử dụng MacBook Pro, màn hình MacBook nhấp nháy thường là do trình tiết kiệm năng lượng hoạt động không phù hợp. Nếu bạn bật đồ họa tự động Tiết kiệm năng lượng, máy Mac của bạn sẽ chuyển đổi giữa 2 chip, tùy thuộc vào việc sử dụng.
Hệ thống sẽ chọn một cạc đồ họa tích hợp Intel cho các hoạt động nhẹ trong khi cạc đồ họa chuyên dụng xử lý các cạc nặng hơn. Để tắt trình tiết kiệm năng lượng tự động, hãy làm theo các bước dưới đây.
- Ở góc trên bên trái của màn hình, hãy nhấp vào biểu trưng Apple.
- Nhấp vào Tùy chọn Hệ thống
- Trong tab Tiết kiệm năng lượng, hãy tắt các tùy chọn chuyển đổi đồ họa tự động.

3. Cập nhật hệ điều hành của bạn
Các bản nâng cấp hệ thống mới lên macOS bao gồm các bản sửa lỗi lớn và cập nhật tính năng được Apple phát hành định kỳ. Nếu không cập nhật MacBook, bạn nên kiểm tra và áp dụng bất kỳ bản cập nhật macOS nào hiện có trên thiết bị của mình để giúp giải quyết các lỗi như lỗi này trên màn hình Mac.
Mặc dù điều này là không cần thiết, nhưng hãy cố gắng sao lưu máy Mac của bạn trước khi bắt đầu nâng cấp. Bạn có thể hạ cấp xuống phiên bản macOS cũ hơn bằng cách sử dụng bản sao lưu máy thời gian của mình nếu bản nâng cấp hệ thống lớn không được cài đặt thành công. Làm theo các bước dưới đây để kiểm tra xem có bản cập nhật nào đang chờ xử lý trên Hệ điều hành của bạn hay không.
- Ở góc trên bên trái của màn hình, hãy nhấp vào biểu trưng Apple.
- Nhấp vào Tùy chọn Hệ thống

- Chọn tùy chọn Cập nhật Phần mềm từ menu Tùy chọn Hệ thống.
- MacOS bắt đầu tự động tìm kiếm các bản cập nhật. Để bắt đầu tải xuống và cài đặt bản cập nhật, hãy nhấp vào Cập nhật ngay. Quá trình này có thể mất một lúc để hoàn thành.

- Sau khi hoàn thành cập nhật, hãy khởi động lại máy Mac của bạn. Khởi động lại thiết bị của bạn sẽ hoàn tất quá trình cài đặt.
4. Tắt hiển thị True Tone
MacBook 2018 mang đến màn hình tông màu thực rực rỡ của Apple từ iPhone đến Mac. Công nghệ True Tone làm cho màu sắc hiển thị của bạn tự nhiên hơn. Nhưng việc quản lý màu sắc đôi khi đi chệch hướng.
True Tone rất đẹp và dễ nhìn, nhưng nó cũng đòi hỏi sự tham gia liên tục của GPU và có thể tạo ra màn hình nhấp nháy. Làm theo các bước dưới đây để tắt Hiển thị True Tone.
- Ở góc trên bên trái của màn hình, hãy nhấp vào biểu trưng Apple.
- Nhấp vào Tùy chọn Hệ thống
- Trong phần Hiển thị, chỉ cần tắt Màn hình True Tone.

5. Vào Chế độ An toàn
Trên macOS, Chế độ an toàn tắt nhiều dịch vụ và đặt chúng ở chế độ ít quan trọng. Điều này cũng ảnh hưởng đến các thông số màn hình. Để kiểm tra xem màu màn hình của bạn đã ổn định chưa, hãy thử vào Chế độ an toàn.
- Tắt MacBook Pro của bạn.
- Xoay nút nguồn trong khi giữ phím shift.
- Phím shift sẽ được nhấn cho đến khi màn hình đăng nhập xuất hiện.
- Bây giờ bạn đã vào chế độ an toàn. Kiểm tra xem sự cố của bạn vẫn tiếp diễn.
Đây là những phương pháp chính mà bạn có thể giải quyết vấn đề màn hình Macbook Pro nhấp nháy. Nếu bất kỳ phương pháp nào ở trên không hiệu quả với bạn, thì khả năng cao là có một số phần cứng mặc định. Mang ngay thiết bị của bạn đến trung tâm bảo hành gần nhất.