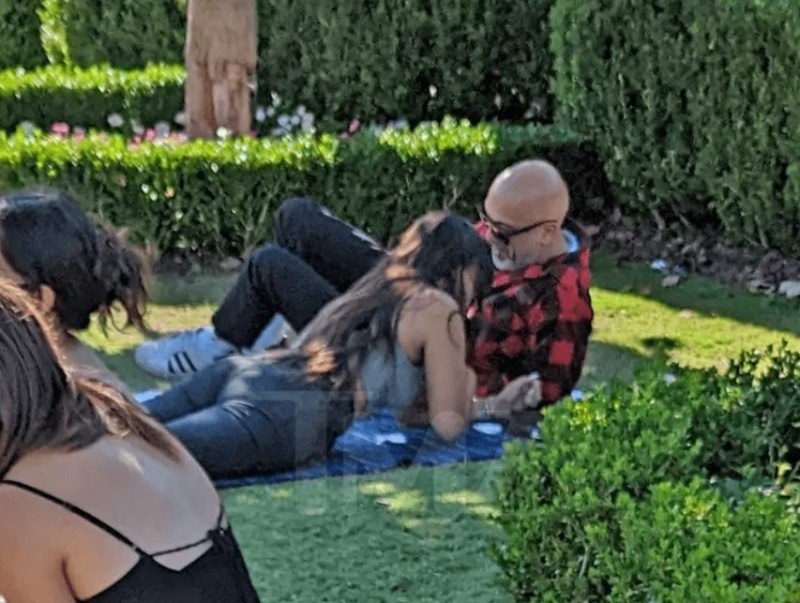Không gặp nhiều khó khăn khi chụp ảnh màn hình trên Chromebook. Đọc hướng dẫn và làm theo.
Tất cả chúng ta đều biết về sự cần thiết nghiêm trọng của một ảnh chụp màn hình và chúng thực sự hữu ích vì rất nhiều lý do. Chà, tôi sẽ không đưa bạn đến những nhu cầu cơ bản về ảnh chụp màn hình
Nếu bạn cần chụp, chúng tôi có bạn!

Chromebook thực sự có thể gây nhầm lẫn và đặc biệt là khi bạn đang chuyển từ nền tảng này sang nền tảng khác. Hầu hết, lý do đằng sau nó là một bàn phím điều đó thật khó hiểu .
Nhưng, hãy tin tôi, bạn, chúng tôi đã giúp bạn được bảo hiểm theo cách dễ dàng và đơn giản nhất có thể. Vì vậy, bạn biết, chỉ cần ngồi chặt chẽ và làm theo!
Cách chụp ảnh màn hình trên Chromebook?
Bây giờ bạn đang đọc nội dung này, đây là tất cả các cách có thể để sàng lọc ảnh đó trên Chromebook của bạn.
1. Chụp màn hình Toàn bộ màn hình
Đây là một quy trình dễ thực hiện gồm hai bước.
Bước 1
Sử dụng bàn phím của bạn và nhấn Ctrl + Hiển thị các cửa sổ các phím cùng một lúc. Mọi thứ bạn sẽ có trên màn hình của mình sẽ được bảo lưu.

Bước 2
Ngay sau khi bạn nhấn các phím, bạn sẽ nhận được thông báo trên màn hình hiển thị ảnh chụp màn hình của bạn. Nó vẫn hiển thị trên màn hình trong 10 giây. Bạn có thể bấm vào đó để xem trực tiếp.

2. Chụp màn hình một phần trên màn hình của bạn
Điều này cũng dễ dàng.
Bước 1
Sử dụng bàn phím của bạn và nhấn Ctrl + Shift + Hiển thị các cửa sổ các phím cùng một lúc. Mọi thứ bạn sẽ có trên màn hình của mình sẽ được bảo lưu.

Bước 2
Ngoài ra, bạn cũng có thể sử dụng Ctrl + Alt + Hiển thị các cửa sổ các phím với nhau để chụp phần màn hình bạn cần.
3. Sử dụng Công cụ chụp màn hình
Công cụ này cũng có thể thực hiện thủ thuật này. Đây là một công cụ tích hợp sẵn mà Chromebook đã có. Đây là cách sử dụng nó.
Bước 1
Nhấp vào giá và chuyển đến Bảng cài đặt nhanh.

Bước 2
Nhấn vào mũi tên để mở rộng toàn bộ không gian nếu nó chưa mở rộng.

Bước 3
Ở đó bạn sẽ thấy biểu tượng Chụp màn hình.

Bước 4
Đảm bảo rằng máy ảnh được đánh dấu trong khi bạn chụp màn hình.

Bước 5
Từ các phương pháp có sẵn, tức là Toàn màn hình, Cửa sổ và Một phần Màn hình; chọn một trong những bạn muốn đi. Mỗi phương pháp có một chức năng khác nhau và những cái tên nói lên điều đó.

Ảnh chụp màn hình của tôi ở đâu?
Thật kỳ lạ, cách Chromebook lưu ảnh chụp màn hình khác với cách bạn quen tìm chúng.
Chúng được lưu trong thư mục Tải xuống và không thể thay đổi vị trí mặc định.
Để truy cập Tải xuống và kiểm tra ảnh chụp màn hình của bạn, hãy chuyển đến Trình khởi chạy ứng dụng. Nhấp vào ứng dụng Tệp.

Nhấn Tải xuống và sau đó bạn sẽ thấy tất cả các ảnh chụp màn hình ở phía bên phải của màn hình.

Hy vọng điều này là hữu ích. Đi lấy ảnh chụp màn hình đó, bạn!