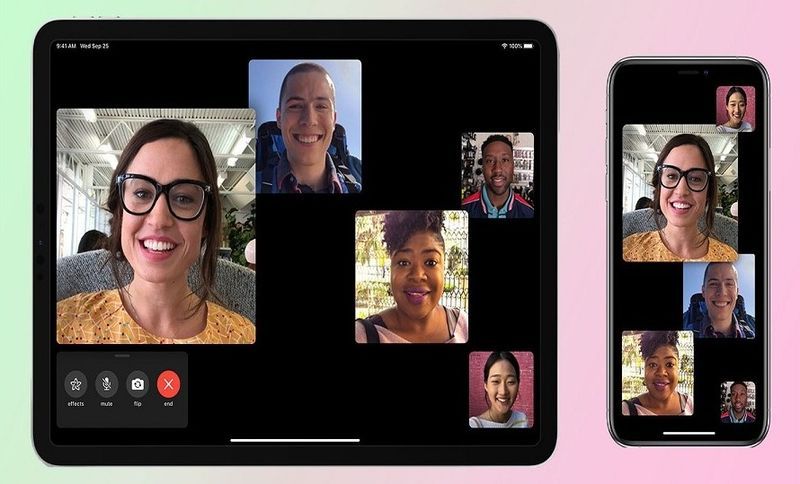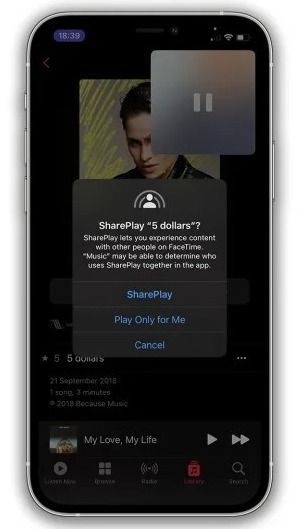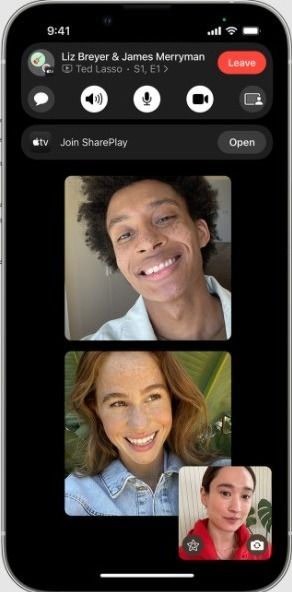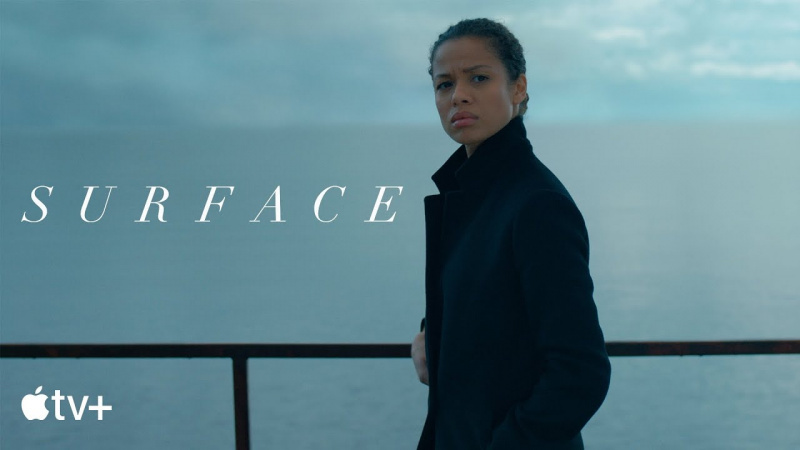Trước đó, người dùng phải sử dụng các ứng dụng bên ngoài để chia sẻ màn hình từ iPhone và iPad của họ. Tuy nhiên, iOS 15.1 và iPadOS 15.1 đã mang đến khả năng chia sẻ màn hình bằng Facetime được nhiều người chờ đợi. Tìm hiểu cách chia sẻ màn hình của bạn trên FaceTime trong bài đăng này. Ngoài ra, hãy tìm hiểu về tính năng chia sẻ màn hình mới nhất- SharePlay.
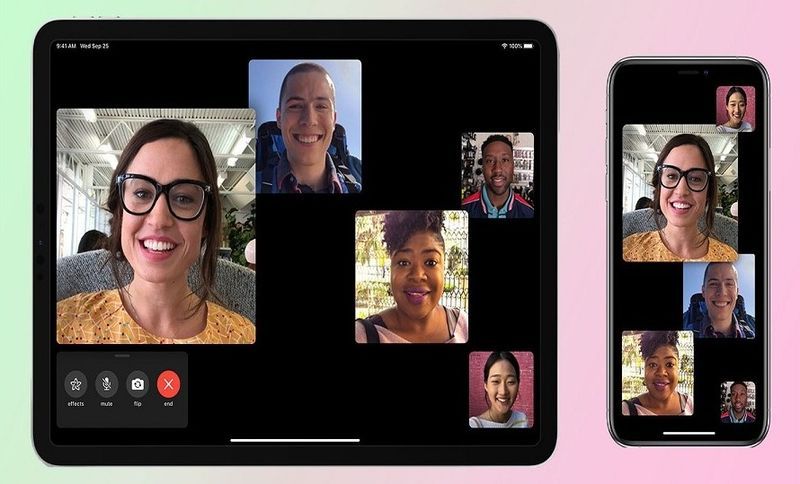
Trong Đại dịch Covid 19, mọi người làm việc tại nhà và học sinh học trực tuyến. Điều này đã làm cho người dùng cần phải chia sẻ màn hình của họ với nhau một cách thường xuyên. Do đó, tính năng chia sẻ màn hình tích hợp đã có từ lâu trên FaceTime.
Cuối cùng, nó đã ở đây và giờ đây người dùng iPhone và iPad không phải sử dụng các ứng dụng bên ngoài để chia sẻ màn hình của họ. Họ có thể trực tiếp chia sẻ màn hình trong các cuộc gọi FaceTime.
Apple đã giới thiệu một tính năng khác được gọi là SharePlay cho phép những người tham gia FaceTime xem phim hoặc nghe nhạc cùng nhau, với điều kiện là những người tham gia đã đăng ký dịch vụ cung cấp nội dung.
Làm thế nào để chia sẻ màn hình trên FaceTime trên iPhone và iPad?
Để chia sẻ màn hình của bạn trong cuộc gọi FaceTime, bạn phải làm theo các bước sau:
- Nhấn vào màn hình để bật các điều khiển FaceTime.
- Bây giờ hãy nhấn vào nút Chia sẻ nội dung, nút này ở ngoài cùng bên phải.
- Tiếp theo, nhấn vào Chia sẻ màn hình của tôi.

Sau đó, bộ đếm ngược ba giây sẽ bắt đầu, sau đó mọi người sẽ có thể xem màn hình của bạn. Bạn sẽ có thể thấy biểu tượng trạng thái màu tím ở đầu màn hình, biểu tượng này sẽ liên tục nhắc bạn rằng màn hình của bạn hiện đang được chia sẻ.

Bạn cũng có thể chuyển đổi giữa các ứng dụng trong khi chia sẻ màn hình trên FaceTime để hiển thị bất kỳ thứ gì bạn muốn.
Đôi khi, việc bật chia sẻ màn hình có thể vô hiệu hóa máy ảnh khi không có đủ sức mạnh xử lý hoặc băng thông. Trong trường hợp đó, bạn sẽ phải nhấn vào biểu tượng Máy ảnh trong FaceTime để bật lại máy ảnh.
Làm thế nào để dừng chia sẻ màn hình trên FaceTime?
Nếu bạn muốn dừng chia sẻ màn hình, hãy làm theo các bước sau:
- Quay lại ứng dụng FaceTime.
- Nhấn vào nút Chia sẻ màn hình.
Thao tác này sẽ ngay lập tức kết thúc việc chia sẻ màn hình của bạn. Bạn cũng có thể dừng chia sẻ màn hình bằng cách nhấn vào biểu tượng trạng thái màu tím từ trên cùng và truy cập các điều khiển FaceTime khi bạn đang sử dụng một ứng dụng khác.
Làm thế nào để tham gia hoặc tiếp quản phiên chia sẻ màn hình trên FaceTime?
Để tham gia phiên chia sẻ màn hình trong cuộc gọi FaceTime, hãy nhấn vào Mở sẵn có bên cạnh tính năng Tham gia Chia sẻ màn hình.

Điều này sẽ cho phép bạn xem màn hình chia sẻ. một cửa sổ PiP (Hình trong Hình) sẽ xuất hiện ở phía bên trái. Bạn có thể chạm vào nó để mở rộng màn hình được chia sẻ và xem nội dung một cách rõ ràng hơn.
Bạn cũng có thể chuyển sang các ứng dụng khác trong khi xem màn hình được chia sẻ. Nếu bạn muốn ẩn cửa sổ PiP, chỉ cần vuốt nó ra khỏi màn hình sang trái hoặc phải. Để quay lại FaceTime, bạn chỉ cần nhấn vào cửa sổ PiP của người chia sẻ.

Trong trường hợp bạn muốn tiếp quản các phiên chia sẻ màn hình và bắt đầu chia sẻ màn hình của mình, bạn phải làm theo các bước sau:
- Nhấn vào nút Chia sẻ nội dung ở ngoài cùng bên phải.
- Tiếp theo, nhấn vào Chia sẻ màn hình của tôi.
- Tiếp theo, nhấn vào Replace Existing.
Sau đó, những người tham gia sẽ nhận được thông báo rằng bạn đang bắt đầu chia sẻ màn hình của mình và họ sẽ có thể xem màn hình đó.
Làm thế nào để sử dụng SharePlay trên iPhone và iPad?
SharePlay là một tính năng rất hữu ích được giới thiệu trong iOS 15.1 và iPadOS 15.1 cho phép người dùng trên FaceTime gọi điện để xem video và nghe nhạc cùng nhau. Nó hoạt động chủ yếu với các ứng dụng TV và Âm nhạc. Tuy nhiên, tất cả những người tham gia phải có quyền truy cập hợp pháp vào nội dung. Hiện tại, SharePlay chỉ có sẵn cho một số ứng dụng của bên thứ ba.
Để sử dụng SharePlay khi bạn đang gọi FaceTime, hãy làm theo các bước sau:
- Vuốt lên từ cạnh dưới.
- Mở ứng dụng phát trực tuyến video hoặc nhạc được hỗ trợ.
- Chọn một bộ phim, chương trình truyền hình hoặc bài hát để phát.
- Khi được nhắc, hãy nhấn vào SharePlay.
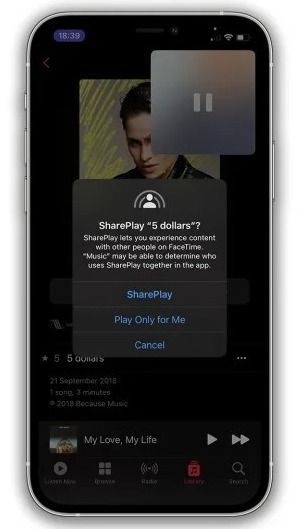
Sau đó, tất cả những người tham gia sẽ có thể thưởng thức nội dung cùng nhau. Mọi người đang xem sẽ chia sẻ các điều khiển Phát lại. Vì vậy, bất kỳ ai cũng có thể tạm dừng, phát, tua lại hoặc tua đi nhanh. Trong khi đó, phụ đề đóng hoặc mở và thay đổi âm lượng sẽ dành riêng cho từng thiết bị.
Để tham gia một phiên SharePlay, bạn phải làm theo các bước sau:
- Trong cuộc gọi FaceTime, hãy nhấn vào Mở sẵn có bên cạnh lời nhắc Tham gia SharePlay.
- Khi ứng dụng phát trực tuyến video mở ra, hãy nhấn vào Tham gia SharePlay.
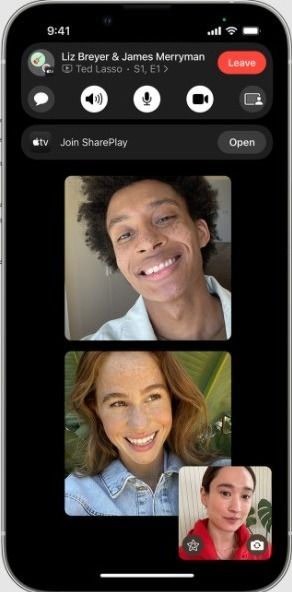
Nếu bạn có quyền truy cập vào nội dung, video sẽ bắt đầu phát trong cửa sổ PiP. Tuy nhiên, nếu bạn không có quyền truy cập vào nội dung, thiết bị của bạn sẽ yêu cầu bạn có quyền truy cập thông qua đăng ký, mua hàng hoặc dùng thử miễn phí.
Bạn có thể điều khiển cửa sổ PiP cho SharePlay giống như cách bạn điều khiển nó khi chia sẻ màn hình trên FaceTime.
Danh sách các ứng dụng hiện hỗ trợ SharePlay
Dưới đây là danh sách đầy đủ các ứng dụng mà bạn có thể sử dụng với SharePlay tính đến thời điểm hiện tại:
Ứng dụng dựa trên video-
- Apple TV +
- Phòng hòa nhạc kỹ thuật số
- Disney +
- ESPN +
- HBO Max
- Hulu
- MUBI: Rạp chiếu phim được tuyển chọn
- NBA: Trò chơi và tỷ số trực tiếp
- Tối thượng +
- Pluto TV
- Giờ chiếu
- TikTok
Ứng dụng dựa trên âm thanh-
- Apple Music
- Moon FM - Ứng dụng Podcast
- Giai điệu thư giãn: Sleep Sounds
- SoundCloud - Nhạc & Bài hát
- Vinyls
Các ứng dụng khác (Trò chơi, Thể dục, v.v.) -
- Apple Fitness +
- BetterMe: Huấn luyện sức khỏe
- Đứng lên!
- Chia sẻ Chơi trò chơi đoán
- Suỵt!
- Chỉ đường đi bộ không có bản đồ
- SmartGym: Phòng tập & Bài tập tại nhà
- Bot kế hoạch tập luyện - Nhật ký tập luyện
- Apollo cho Reddit
- Bluebird - Bộ hẹn giờ & Nhiệm vụ lấy nét
- Cameo - Video về người nổi tiếng cá nhân
- CARROT Thời tiết
- Doneit: Công cụ lập kế hoạch & Lời nhắc
- Kahoot! Chơi & tạo câu đố
- Dòng chảy: Phác thảo, Vẽ, Ghi chú
- LookUp: Từ điển tiếng Anh
- MasterClass: Học các kỹ năng mới
- Bầu trời đêm
- Piano với bạn bè
- Bất động sản Redfin: Tìm nhà
- Dịch ngay - Trình dịch

Nhiều ứng dụng khác sẽ sớm bắt đầu hỗ trợ SharePlay. Tính năng mới này sẽ tiếp tục duy trì vì nó cho phép bạn bè, thành viên gia đình và những người đặc biệt dành thời gian bên nhau qua iPhone và iPad của họ.
Giờ bạn đã biết cách chia sẻ màn hình của mình trên FaceTime và sử dụng SharePlay trên iPhone và iPad của mình. Nếu bạn cần bất kỳ trợ giúp nào liên quan đến các tính năng này, bạn có thể sử dụng khung bình luận có sẵn bên dưới.