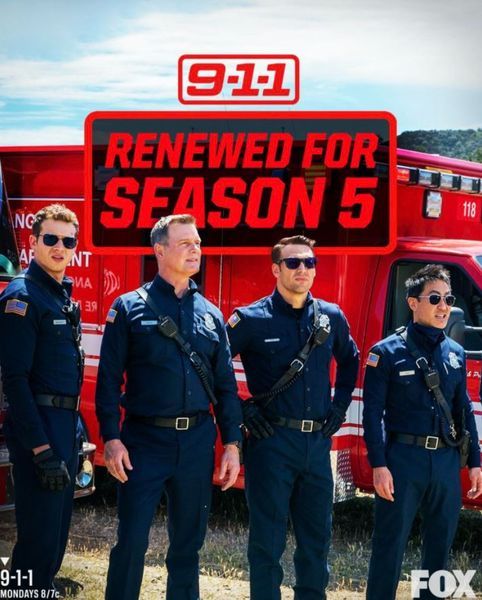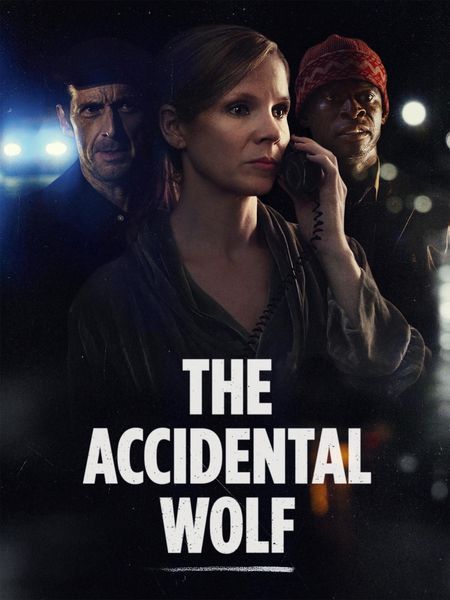Thẳng thắn với nhau rằng, nhiều người dùng Mac đã sử dụng Mac từ lâu nhưng vẫn không biết cách chụp ảnh màn hình trên Mac và không có gì phải xấu hổ khi chấp nhận nó. Tương tự như Windows, chỉ cần nhấn một số phím đồng thời để chụp ảnh màn hình trên Mac.

Vì vậy, nếu bạn đang tìm kiếm cách chụp ảnh màn hình trên Mac, thì bài đăng này chứa mọi thứ mà bạn đang tìm kiếm. Trong bài đăng này, chúng tôi sẽ cho bạn biết cách bạn có thể dễ dàng chụp ảnh màn hình trên máy Mac của mình. Chúng tôi sẽ liệt kê tất cả các phương pháp sẽ giúp bạn chụp ảnh màn hình trên máy Mac của mình.
Sử dụng Chụp ảnh màn hình
Ảnh chụp màn hình là sản phẩm đơn giản nhất nhưng đồng thời cũng cần thiết nhất cho các lĩnh vực công việc khác nhau. Về cơ bản, ảnh chụp màn hình là hình ảnh của mọi thứ mà màn hình của bạn hiện đang hiển thị. Mọi người thường chụp ảnh màn hình để tạo bản trình bày PowerPoint, ghi nhớ thông tin quan trọng hoặc lưu thứ gì đó để xem chúng trong tương lai.

Chụp ảnh màn hình trên điện thoại thông minh Android là một bước đi ngắn và ngay cả một đứa trẻ cũng biết nó được thực hiện như thế nào. Nhưng chụp ảnh màn hình trên Mac là điều mà ngay cả một tay công nghệ với nhiều năm kinh nghiệm cũng sẽ không biết. Đó là lý do tại sao chúng tôi ở đây với bài đăng này, để hướng dẫn bạn cách bạn có thể dễ dàng chụp ảnh màn hình trên máy Mac của mình. Chỉ cần làm theo các bước được đề cập trong bài đăng này và chúng tôi có thể đảm bảo rằng bạn sẽ biết cách chụp ảnh màn hình trên Mac vào cuối bài viết này.
Phương pháp 1: Chụp ảnh màn hình toàn bộ

Vì vậy, nếu bạn muốn chụp ảnh màn hình của toàn bộ màn hình và lưu nó trên màn hình của mình, tất cả những gì bạn cần làm là giữ Command + Shift + 3 phím tắt trên bàn phím của bạn. Để đảm bảo rằng ảnh chụp màn hình đã được chụp, bạn có thể bật âm lượng thiết bị của mình. Khi âm lượng thiết bị của bạn tăng lên, bạn sẽ nghe thấy âm thanh màn trập của máy ảnh tại thời điểm các phím chụp Ảnh chụp màn hình. Bạn sẽ tìm thấy ảnh chụp màn hình đã chụp này trên màn hình Mac của mình, với tên Ảnh chụp màn hình xx-xx-xx xx ở đây, X là ngày và giờ mà bạn đã chụp ảnh màn hình. Bạn có thể đổi tên tệp theo sự lựa chọn của mình.
Phương pháp 2: Chụp ảnh màn hình của một phần cụ thể của màn hình

Đôi khi có thể xảy ra trường hợp bạn chỉ muốn chụp ảnh màn hình của một phần cụ thể của màn hình. Vì vậy, trong trường hợp này, bạn có thể nhấn và giữ Command + Shift + 4 Chìa khóa. Phím tắt này sẽ mở ra một con trỏ trên không, bây giờ hãy chọn phần mà bạn muốn chụp ảnh màn hình. Để chụp ảnh màn hình của phần được đánh dấu, chỉ cần thả chuột. Ngay sau khi bạn thả chuột, bạn sẽ nghe thấy một màn trập máy ảnh, cho biết rằng ảnh chụp màn hình đã được chụp.
Phương pháp 3: Lưu toàn bộ ảnh chụp màn hình vào khay nhớ tạm
Trong khi bạn đang tạo bản trình bày PowerPoint hoặc bất kỳ công việc nào khác liên quan đến dự án, có thể cần lưu ảnh chụp màn hình vào khay nhớ tạm và sau đó dán vào bản trình bày. Bạn có thể tự hỏi làm thế nào để lưu ảnh chụp màn hình vào khay nhớ tạm? Chỉ cần làm theo các bước được đề cập ở đây.

Trước hết, hãy nhấn và giữ Command + Shift + 3 từ bàn phím của bạn. Sau khi nhấn phím tắt chụp ảnh màn hình, ngay lập tức bạn sẽ nghe thấy âm thanh chụp ảnh của camera cho biết ảnh chụp màn hình đã được chụp thành công. Bây giờ chỉ cần đi đến nơi bạn muốn chèn ảnh chụp màn hình, chẳng hạn như bản trình bày PowerPoint của bạn. Tại điểm chèn, chỉ cần nhấn Lệnh + V phím tắt.
Phương pháp 4: Lưu một phần cụ thể của màn hình vào khay nhớ tạm
Tương tự như phương pháp 2, bạn có thể lưu một phần cụ thể của màn hình làm ảnh chụp màn hình trên khay nhớ tạm. Đây là cách thực hiện, hãy nhấn và giữ Command + Control + Shift + 4 trên bàn phím của bạn. Bây giờ một lần nữa một con trỏ chuột sẽ xuất hiện, chỉ cần chọn phần mà bạn muốn chụp ảnh màn hình, sau khi đã chọn, hãy thả chuột của bạn.

Bây giờ, chỉ cần truy cập điểm đến mà bạn muốn dán ảnh chụp màn hình đã sao chép và tại vị trí chèn, chỉ cần nhấn Lệnh + V để chèn ảnh chụp màn hình đã sao chép.
Phương pháp 5: Chụp ảnh màn hình bằng Mac Touch Bar

Nếu bạn có phiên bản MacBook mới hơn, bạn không cần phải tham gia vào bất kỳ phương pháp nào được đề cập ở trên. Vì phiên bản mới hơn của MacBook đi kèm với Touch Bar có tùy chọn ảnh chụp màn hình. Bạn có thể sử dụng tùy chọn ảnh chụp màn hình này để chụp ảnh màn hình của toàn bộ màn hình hoặc thậm chí bạn có thể chụp ảnh màn hình của một phần cụ thể của màn hình MacBook của mình.
Phương pháp 6: Chụp ảnh màn hình bằng ứng dụng của bên thứ ba

Có rất nhiều ứng dụng của bên thứ ba có mặt trên thị trường mà bạn có thể chụp ảnh màn hình trên máy Mac của mình. Nếu bạn yêu cầu lời giới thiệu của chúng tôi, chúng tôi sẽ khuyên bạn đi cùng Làm sạch hoặc là Vồ lấy . Cả hai ứng dụng này đều đáng kinh ngạc khi nói đến chụp ảnh màn hình trên Mac, ngoài ra, chúng còn cung cấp các tính năng như quay video màn hình, làm mờ biểu tượng màn hình, chụp ảnh màn hình chất lượng cao. Các ứng dụng này chỉ được đề xuất cho những cá nhân là chuyên gia về máy tính.
Từ cuối cùng
Vì vậy, đó là tất cả cho bài viết này. Chúng tôi khá chắc chắn rằng bây giờ bạn đã biết cách chụp ảnh màn hình trên Mac. Bạn cũng có thể chỉnh sửa ảnh chụp màn hình của mình bằng các ứng dụng của bên thứ ba như Capto và Cleanshot. Tuy nhiên, các ứng dụng này chỉ được khuyến nghị cho các chuyên gia công nghệ. Nếu bạn là người dùng Mac bình thường, chỉ cần sử dụng các phím tắt được đề cập trong bài đăng này. Đối với bất kỳ thắc mắc, nghi ngờ và đề xuất nào liên quan đến bài đăng này, vui lòng sử dụng phần bình luận.