Nếu bạn không biết cách chụp màn hình trên PC chạy Windows 10, 11, 8 / 8.1 hoặc 7 của mình, chúng tôi sẽ giúp bạn tìm hiểu điều đó. Có vô số lần khi bạn sẽ phải chụp ảnh màn hình. Nó có thể là do công việc chuyên môn của bạn hoặc sử dụng cá nhân.

Windows đã có khả năng chụp hoặc in màn hình kể từ phiên bản đầu tiên của nó vào những năm 1980. Tuy nhiên, nó có một chút khác biệt và cách làm cũng đặc biệt. Hiện tại, có nhiều phương pháp mà bạn có thể sử dụng để in màn hình trên Windows.
Các phương pháp chụp ảnh màn hình hoặc in màn hình vẫn giữ nguyên từ Windows 7 đến Windows 11. Phiên bản mới nhất có thêm một số kỹ thuật so với phiên bản cũ. Bạn có thể sử dụng bất kỳ phương pháp nào tùy theo mức độ dễ dàng của bạn và phiên bản Windows.
Kiểm tra tất cả các phương pháp dễ dàng và đơn giản để chụp ảnh màn hình trên Windows.
1. Sử dụng Khóa PrtScn với OneDrive hoặc Paint / MS Word
Có một phím trên bàn phím Windows của bạn được gọi là PrtScn (Màn hình in) . Bạn có thể nhấn nó để chụp ảnh màn hình ngay lập tức. Ảnh chụp màn hình được lưu vào khay nhớ tạm và bạn sẽ phải lưu theo cách thủ công. Để làm điều đó, hãy mở Paint hoặc MS Word, dán ảnh chụp màn hình vào đó và lưu nó.

Vào năm 2015, Microsoft đã cho phép người dùng tự động lưu ảnh chụp màn hình bằng PrtScn với OneDrive. Bạn chỉ cần đi tới cài đặt của OneDrive và bật Tự động lưu ảnh chụp màn hình tính năng. Bạn cũng có thể chụp vào OneDrive từ tab Sao lưu.
Điều này sẽ giúp bạn không phải sử dụng Paint hoặc MS Word sau khi nhấn phím PrtScn. Một điều nữa, bạn chỉ muốn chụp màn hình đang hoạt động, sau đó bạn sẽ phải sử dụng Alt + PrtScn tổ hợp phím.
2. Sử dụng phím tắt Windows để chụp ảnh màn hình
Có nhiều phím tắt có sẵn trên Windows để chụp màn hình. Chúng là cách nhanh nhất để chụp màn hình. Những cái tốt nhất có sẵn bên dưới. Bạn có thể đặt chúng vào thói quen của mình:
- Nhấn vào Phím Windows + Phím PrtScn : Khi bạn nhấn tổ hợp phím này, Windows sẽ lưu toàn bộ màn hình dưới dạng tệp hình ảnh. Nó sẽ có sẵn trong thư mục Ảnh chụp màn hình có trong thư mục Ảnh.

- Nhấn vào Phím Windows + Shift + S Phím : Khi nhấn tổ hợp phím này, màn hình sẽ mờ đi và con trỏ chuột sẽ biến thành thanh ngang. Bạn có thể kéo nó để chọn phần màn hình bạn muốn chụp. Sau đó, bạn có thể dán ảnh chụp màn hình đã sao chép từ khay nhớ tạm vào bất kỳ chương trình nào khác như Paint hoặc Word.
Đây là hai phím tắt tốt nhất để chụp ảnh màn hình trên Windows. Ngoại trừ những điều này, bạn cũng có thể nhấn phím PrtScn hoặc phím Alt + PrtScn như đã đề cập trong phương pháp trước.
3. Sử dụng Windows Snipping Tool
Microsoft cũng có một công cụ tích hợp được gọi là Snipping Tool trên Windows. Bạn có thể sử dụng nó để dễ dàng chụp màn hình. Bạn có thể tìm thấy công cụ từ menu Bắt đầu và khởi chạy nó từ đó. Sau đó, chọn chế độ mà bạn muốn chụp ảnh màn hình.
Bốn chế độ có sẵn là:

Sau khi chọn chế độ, bấm vào Mới, và màn hình sẽ đóng băng. Bạn phải sử dụng chuột để tạo ảnh chụp màn hình và sau đó nó sẽ xuất hiện trong cửa sổ Snipping Tool. Tiếp theo, nhấp vào Tệp và sau đó nhấp vào Lưu thành để lưu ảnh chụp màn hình.
Bạn cũng có thể chú thích ảnh chụp màn hình bằng cách sử dụng các công cụ vẽ trong Snipping Tool hoặc bao gồm một cái gì đó như chú giải công cụ từ trình đơn trì hoãn.
4. Sử dụng Windows Game Bar để chụp ảnh màn hình
Những cửa sổ Thanh trò chơi là tiện ích mới nhất để chụp ảnh màn hình trên HĐH. Bạn có thể sử dụng nó trong khi chơi trò chơi để chụp ảnh màn hình. Bạn phải nhấn Phím Windows + G để kích hoạt nó.
Nó sẽ bao gồm một Máy ảnh biểu tượng trong dấu ‘ Chiếm lấy Phần ‘mà bạn có thể nhấp vào để chụp ảnh màn hình. Bạn cũng có thể sử dụng các cửa sổ Phím + Alt + PrtScn phím tắt để làm điều đó.

Windows sẽ lưu ảnh chụp màn hình từ Game Bar vào Video / Chụp thư mục hiện trong thư mục người dùng chính.
5. Sử dụng Snagit để chụp ảnh màn hình trên Windows
Snagit qua TechSmith là ứng dụng hoàn hảo trên Windows để chụp ảnh màn hình. Đây là một ứng dụng của bên thứ ba mà người dùng thấy tốt hơn so với ứng dụng ảnh chụp màn hình được tích hợp sẵn trên Windows. Khi bạn nhấp vào ảnh chụp màn hình bằng Snagit, nó sẽ vẫn ở trong kho lưu trữ của nó. Bạn có thể tìm thấy nó bất cứ lúc nào bạn cần sau này.

Đây là một trong những cách dễ nhất để chụp ảnh màn hình trên Windows. Bạn có thể liên tục chụp chúng và sau đó lưu tất cả chúng lại với nhau ở cuối. Có một số chức năng khác như video và ảnh chụp màn hình cửa sổ cuộn, chỉnh sửa hình ảnh và công cụ vẽ cũng như lớp phủ đường viền hoặc văn bản.
Hạn chế duy nhất đối với Snagit là nó không miễn phí. Bạn sẽ phải mua giấy phép một lần có giá trị $ 49,95. Tuy nhiên, cái giá phải trả là xứng đáng nếu bạn thường xuyên có nhu cầu chụp ảnh màn hình.
Đây là tất cả các phương pháp tốt nhất để chụp ảnh màn hình trên Windows. Bây giờ bạn đã biết cách chụp ảnh màn hình trên PC Windows của mình. Đừng quên cho chúng tôi biết phương pháp nào là phương pháp tiếp tục của bạn trong số này.
 Giải Trí
Giải Trí
My Hero Academia Season 6: Ngày phát hành dự kiến và cốt truyện
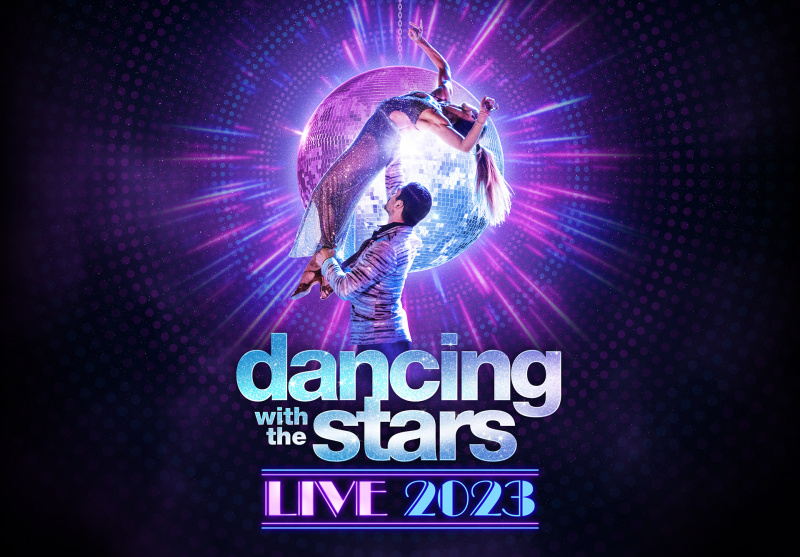 giải trí
giải trí
‘Dancing With The Stars’ thông báo chuyến lưu diễn mùa đông
 Muộn Nhất
Muộn Nhất
Anjali Ryot: Blogger du lịch Ấn Độ bị giết ở Mexico
 cách sống
cách sống
Nicki Minaj Xuất Hiện Trong Trang Phục Halloween Như Cô Bé Lọ Lem Vui Vẻ
 Muộn Nhất
Muộn Nhất
Giải Grammy Latin 2021: Danh sách những người chiến thắng
 giải trí
giải trí
Các địa điểm quay phim của ‘The Woman King’ đã được khám phá
 giải trí
giải trí
Harry Styles công bố ‘Love on Tour’ 2023 Asia Dates
 Giải Trí
Giải Trí
Tại sao Yellowstone Prequel ‘1883’ là phải xem
 muộn nhất
muộn nhất
Video Em bé của Kenna Heminger lan truyền trên mạng xã hội, Twitter phản ứng
 Muộn Nhất
Muộn Nhất
Ranveer Singh Được đặt tên là Đại sứ thương hiệu NBA tại Ấn Độ

Liệu Xavi có thể cứu Barcelona khi đội bóng của anh ấy đối mặt với Bayern hùng mạnh?

Ngày phát hành phần 2 của Superman và Lois và hình ảnh bộ đồ mới

10 tay golf giàu nhất thế giới
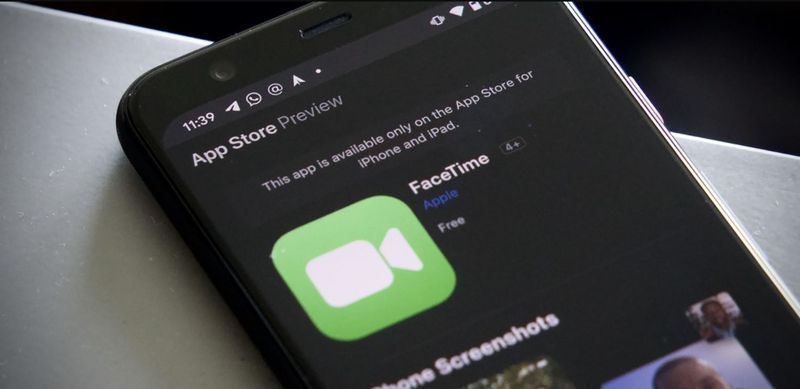
Làm thế nào để tham gia cuộc gọi Facetime trên Android hoặc Trình duyệt?


