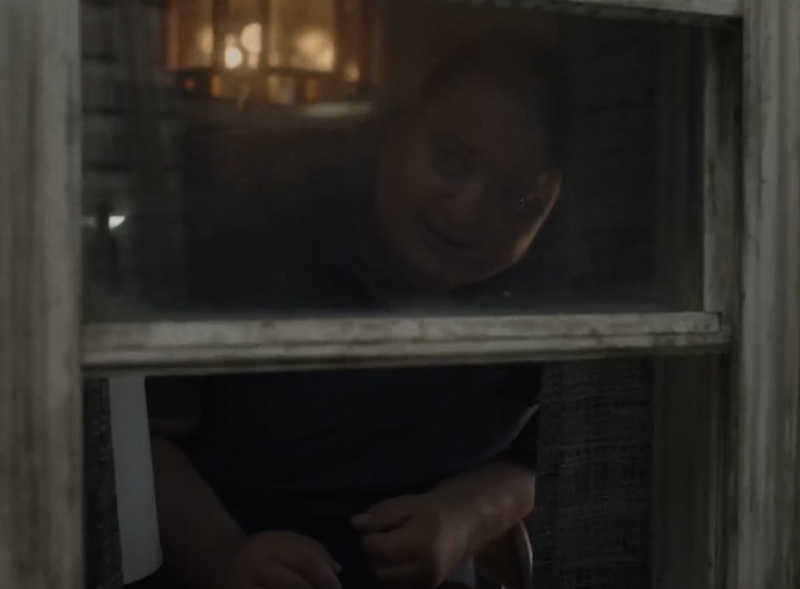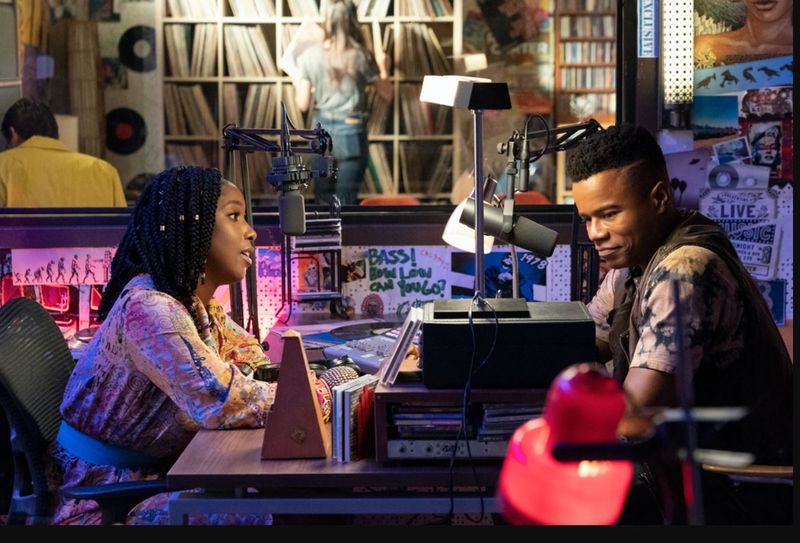Tuy nhiên, ngay cả khi đã quá nổi tiếng, ứng dụng này vẫn khá nhiều lỗi. Vì vậy, nếu bạn đang gặp phải sự cố với ứng dụng Spotify trên thiết bị di động của mình, bạn không đơn độc. Mọi người trên khắp thế giới đang cho rằng ứng dụng Spotify liên tục gặp sự cố trên điện thoại của họ. Vì vậy, vì lý do đó, chúng tôi đã đưa ra danh sách các bản sửa lỗi tiềm năng có thể giúp bạn giải quyết vấn đề.
Trong bài viết này, chúng tôi sẽ cho bạn biết các bản sửa lỗi có thể có để giải quyết vấn đề Spotify bị treo.
Nguyên nhân nào khiến Spotify gặp sự cố?
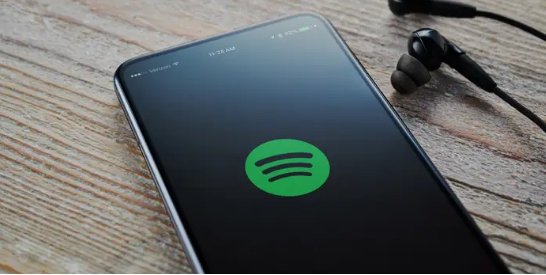
Nếu Spotify của bạn gặp sự cố thường xuyên hơn bao giờ hết, thì sau đây là một số nguyên nhân có thể gây ra điều tương tự.
- Ứng dụng lỗi thời - Đôi khi phiên bản ứng dụng cũ hơn có lỗi và trục trặc có thể khiến ứng dụng của bạn gặp sự cố.
- Bộ nhớ thấp : Ứng dụng Spotify cần có đủ bộ nhớ để hoạt động bình thường. Vì vậy, nếu bạn sắp hết dung lượng lưu trữ, hãy loại bỏ một số dữ liệu không cần thiết.
- Chế độ tiết kiệm pin - Hiệu suất ứng dụng có thể bị ảnh hưởng ở chế độ tiết kiệm pin và có thể xảy ra lỗi vì điều đó.
- Internet không ổn định - Kết nối internet của bạn phải ổn định để Spotify hoạt động.
- Cập nhật phần mềm - Spotify có thể không chạy trên máy tính hoặc thiết bị di động của bạn nếu bạn đang sử dụng phiên bản hệ điều hành cũ hơn.
- Tệp bộ nhớ đệm - Các tệp bộ nhớ cache không cần thiết có thể được biên dịch theo mức sử dụng và có thể cản trở hoạt động của ứng dụng Spotify.
6 cách để khắc phục sự cố Spotify
Với Spotify, bạn có thể nghe các bài hát yêu thích của các nghệ sĩ và ban nhạc yêu thích của mình mọi lúc, mọi nơi. Rất nhiều lỗi tồn tại, điều này thật đáng tiếc. Đây là cách bạn có thể giải quyết một số vấn đề trong số đó.
1. Buộc đóng ứng dụng
Ứng dụng Spotify của bạn có thường xuyên bị lỗi không? Nếu bạn đã sử dụng Spotify trên điện thoại hoặc máy tính của mình và nó thường xuyên bị lỗi và đôi khi bị treo, thì bạn có thể muốn thực hiện bước này. Để giải quyết vấn đề này, bạn cần buộc đóng ứng dụng và chấm dứt các quy trình ứng dụng hiện đang hoạt động. Khi một ứng dụng bị treo và không phản ứng, thì việc đóng ứng dụng một cách cưỡng bức là một cách để giải quyết các vấn đề về sự cố và khôi phục sự ổn định. Dưới đây là cách buộc đóng ứng dụng trên windows và android.
các cửa sổ
Đây là cách bạn có thể buộc đóng ứng dụng trên windows.
- Để buộc đóng ứng dụng, nhấp chuột phải vào thanh tác vụ và mở “Trình quản lý tác vụ”.
- Chọn tab 'Processes' trong cửa sổ chính của Task Manager.
- Nhấp chuột phải vào Spotify, sau đó chọn “Kết thúc tác vụ” từ menu. Ứng dụng sẽ kết thúc sau khi bạn thực hiện bước này.

Android
Nếu bạn đang sử dụng Android, chỉ cần vuốt lên từ cuối màn hình. Bạn sẽ thấy tất cả các ứng dụng gần đây đang mở trong nền. Đóng ứng dụng Spotify và mở lại để xem lỗi vẫn còn.
2. Kiểm tra Máy chủ của Spotify
Có thể sự cố nằm ở máy chủ hoặc do nhà phát triển ứng dụng chứ không phải do thiết bị hoặc cài đặt ứng dụng của bạn. Spotify luôn theo dõi sát sao mọi vấn đề ảnh hưởng đến số lượng lớn người dùng, cũng như mọi sự cố máy chủ và bảo trì định kỳ. Để kiểm tra những gì đang diễn ra với các máy chủ của ứng dụng Spotify, chỉ cần làm theo cách xử lý Twitter chính thức của Spotify, tức là SpotifyStatus và kiểm tra sự cố đang diễn ra trên bo mạch. Hoặc bạn có thể nhấn vào liên kết này để mở trực tiếp Trang của Máy chủ Spotify .
3. Khởi động lại thiết bị của bạn

Trong trường hợp buộc khởi động lại Spotify không giải quyết được vấn đề, có lẽ việc khởi động lại chính thiết bị có thể thực hiện thủ thuật. Khởi động lại thiết bị có thể đóng tất cả các quy trình và bộ đệm dữ liệu nền, điều này sẽ giúp bạn giải quyết vấn đề. Bạn có thể khởi động lại thiết bị bằng cách nhấn và giữ nút nguồn trên thiết bị của mình và nhấn vào “Khởi động lại thiết bị”. Sau khi khởi động lại, hãy kiểm tra xem sự cố vẫn tiếp diễn hay không.
4. Đăng xuất và Đăng nhập lại
Nếu không có phương pháp nào ở trên giúp bạn khắc phục được sự cố thì đã đến lúc đăng xuất khỏi ứng dụng rồi đăng nhập lại. Đây là cách bạn có thể làm điều tương tự.
- Bạn có thể đăng xuất khỏi ứng dụng thông qua ứng dụng Spotify dành cho thiết bị di động của mình bằng cách nhấn vào biểu tượng hình bánh răng ở góc trên bên phải của ứng dụng trên thiết bị Android hoặc iOS của bạn rồi cuộn xuống dưới cùng.

- Chọn nút Đăng xuất.

- Bước tiếp theo là nhập lại thông tin đăng nhập của bạn trên trang đăng nhập.
5. Gỡ cài đặt và cài đặt lại ứng dụng
Nếu bạn vẫn gặp phải sự cố ứng dụng bị treo hoặc đóng băng, thì bạn có thể thử gỡ cài đặt rồi cài đặt lại ứng dụng. Nếu ứng dụng bị hỏng hoặc không tương thích với các ứng dụng khác trên thiết bị, cài đặt phiên bản mới (hoặc phiên bản cập nhật) có thể khắc phục được sự cố. Bạn có thể gỡ cài đặt ứng dụng theo cách giống như cách bạn đã tải xuống ứng dụng. Chỉ cần làm theo các bước dưới đây để làm như vậy.
- Chỉ cần mở Ứng dụng Google Play và nhập “Spotify”.
- Nhấn vào “Gỡ cài đặt”. Thao tác này sẽ gỡ cài đặt ứng dụng.
- Chờ quá trình gỡ cài đặt hoàn tất. Bây giờ, bạn sẽ thấy nút “Cài đặt” thay vì Gỡ cài đặt. Nhấn vào nó để cài đặt lại ứng dụng.
Sau khi cài đặt lại, hãy kiểm tra xem sự cố ứng dụng bị treo có được giải quyết hay không.
6. Thử kết nối Internet ổn định
Đôi khi, tất cả những gì bạn cần làm là chuyển sang kết nối Internet ổn định. Spotify dễ bị treo nếu bạn thường xuyên di chuyển giữa các kết nối WiFi khác nhau, đặc biệt nếu bạn đang phát nhạc ngoại tuyến đã tải xuống. Hãy thử các ứng dụng khác để xem Internet có hoạt động bình thường hay không. Nếu Internet không ổn định, thì vấn đề là do Internet của bạn chứ không phải do ứng dụng. Nếu bạn thích nghe nhạc khi đang di chuyển, thay vì trên máy tính, bạn có thể tải xuống ứng dụng Spotify trên điện thoại của mình.
Đây là những bản sửa lỗi khả thi mà bạn có thể thử để giải quyết Spotify khỏi sự cố. Trong trường hợp không có gì hoạt động, vấn đề là với các máy chủ. Trong trường hợp đó, hãy đợi máy chủ được sửa chữa. Ngay cả sau khi chờ đợi, bạn có thể liên hệ với dịch vụ khách hàng của ứng dụng nếu sự cố vẫn tiếp diễn.